O comando MSCONFIG é o nome do arquivo executável do programa “Utilitário de Configuração do Sistema”, embora funcione em toda família Windows a partir do Windows 95 este programa só está presente nas versões Windows 98, 98 SE, ME, XP e Vista, sendo necessário baixá-lo do site da Microsoft para usá-lo em outras versões.
A principal função deste utilitário é dar ao usuário uma forma de gerenciar os programar que são iniciados com o sistema, além disso, ele oferece opções de inicialização básica, uma opção perfeita para quem deseja fazer manutenção no micro ou retirar vírus e etc.
Neste artigo darei ênfase ao MSCONFIG do Windows XP, sendo praticamente igual nas outras versões, o que muda são opções a mais ou a menos.
Para abrir o utilitário clique no Menu Iniciar > Executar ... (Figura 1).

Figura 1. Menu Iniciar > Executar ...
Ao clicar aparecerá uma janela com um campo em branco, digite neste campo “MSCONFIG” sem as aspas e clique no botão OK (Figura 2).

Figura 2. Digite “MSCONFIG” no campo em branco sem as aspas.
Aparecerá o “Utilitário de Configuração do Sistema”, aberto na guia Geral (Figura 3). Nesta guia, aparecerão 3 opções de inicialização:
- Inicialização normal – Esta opção carregará todos os drivers e programas listados nas outras guias. É a opção padrão (default) Windows XP.
- Inicialização de diagnóstico – Esta opção carrega somente os drivers básicos do Windows XP e ignora os programas listados na guia “Inicializar”.
- Inicialização seletiva – Esta opção permite escolher quais guias serão lidas durante a inicialização. É selecionada automaticamente quando modificamos alguma guia.
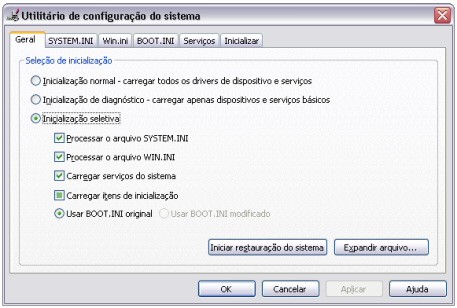
Figura 3. “Utilitário de Configuração do Sistema”.
Na guia SYSTEM.INI é possível ver todos os arquivos que o sistema inicializa, como fontes, gerenciador de memória, etc. Não é recomendado mexer nesta seção, pois qualquer alteração indevida pode ocasionar um mal funcionamento do sistema ou até mesmo a não inicialização do mesmo (Figura 4).
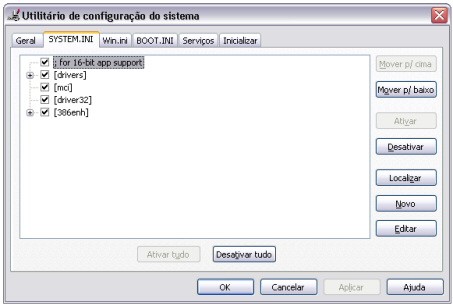
Figura 4. Guia SYSTEM.INI.
Na guia Win.ini podemos ver as opções de inicialização de alguns programas instalados no computador. Não é recomendado mexer nesta seção também, pois pode ocasionar o mal funcionamento de algum programa, caso seja manipulado indevidamente. (Figura 5).
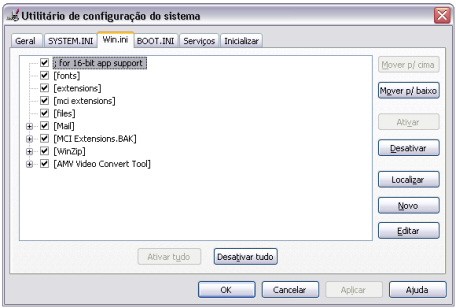
Figura 5. Guia Win.ini.
Na guia BOOT.INI podemos configurar parâmetros de inicialização do sistema operacional, assim como criar uma nova opção apontando para outro sistema operacional instalado e também podemos definir um tempo para a escolha de qual sistema inicializar (Figura 6). Algumas opções de inicialização são:
- /SAFEBOOT – Inicializa o sistema em modo de segurança, se for selecionado a opção MINIMAL, só inicializará o básico, a opção NETWORK inicializa o básico mais as opções de rede, a opção DSREPAIR é um modo especial próprio para reparar o sistema e por último a opção MINIMAL (ALTERNATESHELL) inicializa só o prompt de comando.
- /NOGUIBOOT – inicializa normalmente mas só com prompt de comando.
- /BOOTLOG – faz com que o sistema crie um arquivo de texto no diretório raiz chamado “boot.log” com uma descrição da inicialização.
- /BASEVIDEO – carrega o driver básico de vídeo, ignorando o driver de vídeo instalado.
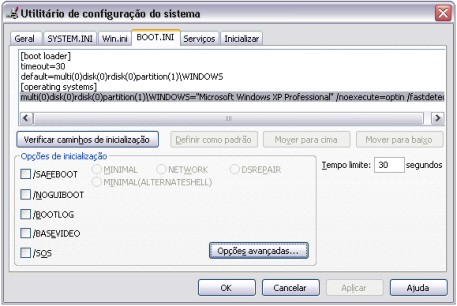
Figura 6. Guia BOOT.INI
A guia “Serviços” permite gerenciar todos os serviços que são inicializados com o sistema, a maioria pertence ao próprio sistema operacional, outros são instalados junto com algum software. Cuidado ao desativar algum serviço do sistema, caso o serviço seja básico o sistema pode não inicializar mais. Para não cometer este engano existe uma opção “Ocultar todos os serviços Microsoft” que esconde os serviços de sistema deixando só os que foram instalados por você (ou automaticamente por um software) para alterações. (Figura 7)
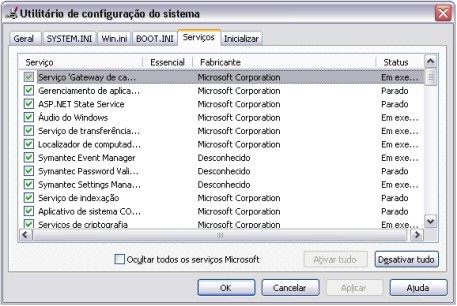
Figura 7. Guia Serviços.
Chegamos agora a última e provavelmente a mais usada guia do utilitário. A guia “Inicializar” permite retirar da inicialização alguns programas, liberando espaço na memória RAM e conseqüentemente criando uma inicialização mais rápida. Obs.: geralmente anti-vírus são listados nesta seção, se você o retirar ficará sem proteção na próxima vez que inicializar o sistema. (Figura 8)
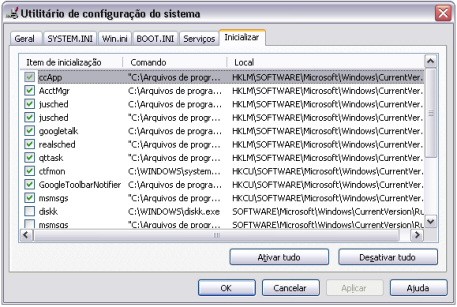
Figura 8. Guia Inicializar.
Após as alterações é só clicar no botão OK, em seguida aparecerá uma janela perguntando se você deseja reiniciar o computador, o recomendado é reinicializar, mas nada impede de continuar o seu trabalho e depois reiniciar o computador. (Figura 9)

Figura 9. Tela de confirmação para reiniciar o sistema.
Após reiniciar o sistema aparecerá uma janela de aviso, informando que foram feitas alterações na inicialização do sistema. Marque a opção “Não mostre esta mensagem ou iniciar o Utilitário de configuração do sistema ao iniciar o Windows” e clique no botão OK para fechar, caso não marque esta opção ao clicar no botão OK irá abrir o utilitário e toda vez que iniciar o sistema esta mensagem aparecerá. (Figura 10)

Figura 10. Janela de aviso ao reiniciar o Windows.
Veja também:
- Manutenção básica do computador
- Comandos básicos do MS-DOS
- Como instalar o Windows XP e 98 no mesmo computador
Texto originalmente publicado em https://www.infoescola.com/informatica/utilitario-de-configuracao-do-sistema-windows-msconfig/